A formatação condicional de células é uma ótima maneira para as realçarmos seguindo certos critérios, possibilitando uma melhor análise dos dados e informações da planilha. Nesta nossa segunda parte, iremos aprender a próxima opção do menu de Formatação Condicional, responsável por regrar o realce com um grau de hierarquiedade.
Veja a parte 1 desta sessão, depois a parte 3.
Tomaremos como base de exemplo uma relação com algumas pessoas e suas respectivas notas, obtidas através de um concurso, como mostra a figura.
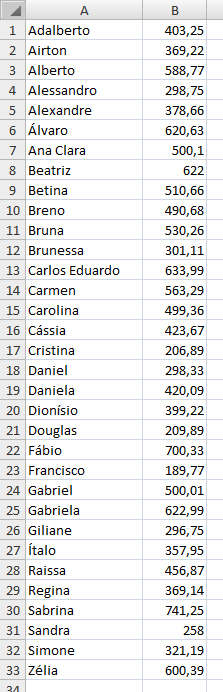
10 Primeiros Itens
Para começarmos, iremos procurar os 5 concurseiros com as maiores notas, e para isso, clicaremos na opção 10 Primeiros Itens... localizada na sessão Regras de Primeiros/Últimos no ícone de Formatação Condicional. Na janela de formatação que retornará, altere o valor para 5 e troque a cor de realce para verde.
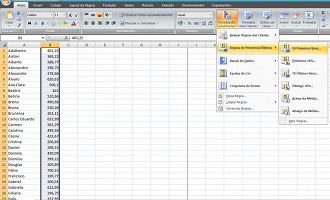
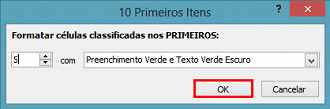
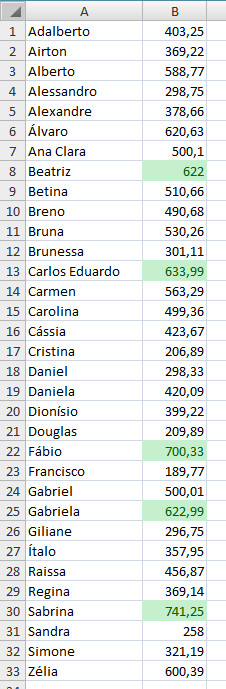
Primeiros 10%
Suponha que 35% das pessoas, em ordem decrescente de notas, entrarão na lista de espera e necessita-se marcar estas notas. Utilizaremos a opção Primeiros 10%... e no campo de edição digitaremos 35; na coloração escolha amarelo, por exemplo.
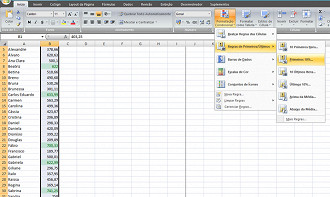
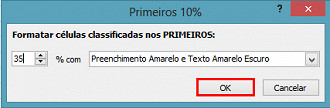
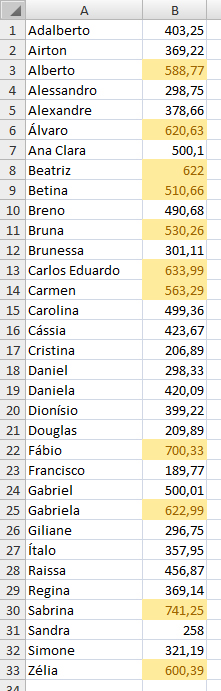
10 Últimos Itens
Agora, por conseguinte, devemos realçar as 5 piores notas, afim de excluí-las do processo de seleção da vaga pertinente ao concurso. Para isso, clique em 10 Últimos Itens... da sessão Regras de Primeiros/Últimos e na caixa de edição digite 5 e opte pela cor vermelha.
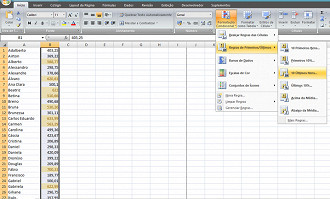
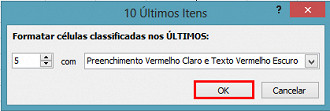
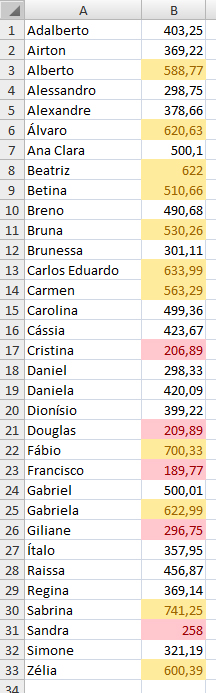
Últimos 10%
Ao invés disso, podemos eliminar 25% dos concurseiros, com ordem crescente de notas, isto é, da menor para a maior. Para esta ação, utilizaremos a opção Últimos 10%... e na caixa de edição, coloques 25 para a porcentagem e novamente a cor vermelha. Observe que somente foram acrescidos alguns nomes aos eliminados anteriormente, mostrando que as duas opção são semelhantes, isto é, têm a mesma função, porém de modos diferentes.
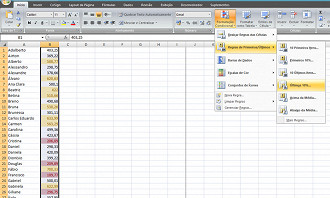
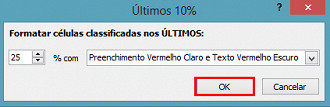
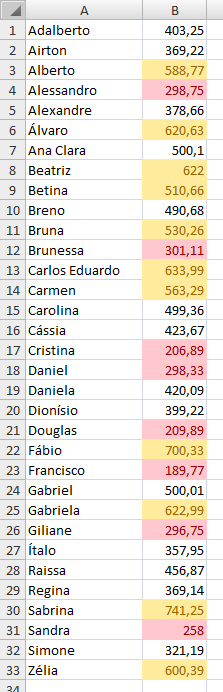
Limpando Regras
Para melhor procedermos com as demais opções, devemos limpar todas as regras, ou seja, desfazer todas as condições impostas. Podemos optar, também, além de limpar toda a planilha, limpar somente as células selecionadas. Neste caso, vá no ícone de formatação condicional, e localize Limpar Regras, e após clique em Limpar Regras da Planilha Inteira.
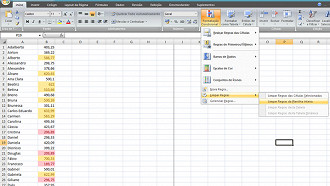
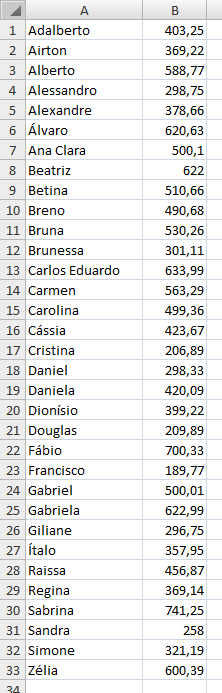
Acima da Média
Agora, iremos realçar as notas que estão abaixo e acima da média. Selecione os dados e selecione a opção Acima da Média... e na janela de edição, escolha a coloração de destaque verde. Observe que ao selecionar os dados é retornado, na barra inferior direita do Excel, a soma de todos os valores, o número de valores somados e a média destes.
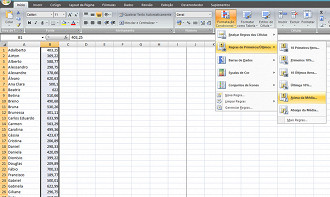
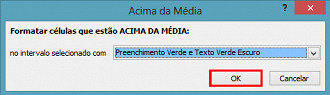
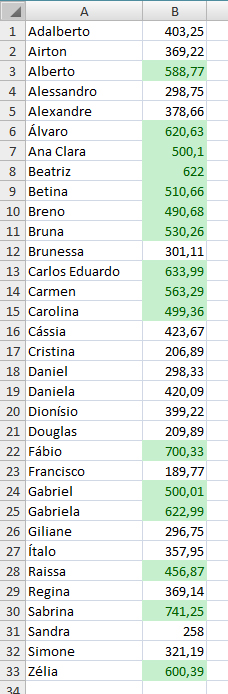

Abaixo da Média
Consequentemente, para encontrar as pessoas com notas abaixo da média, ou seja, o restante, basta selecionar os dados e clicar na opção Abaixo da Média... e escolher a cor vermelha.
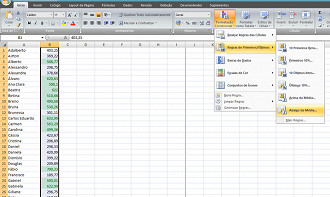
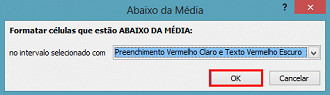
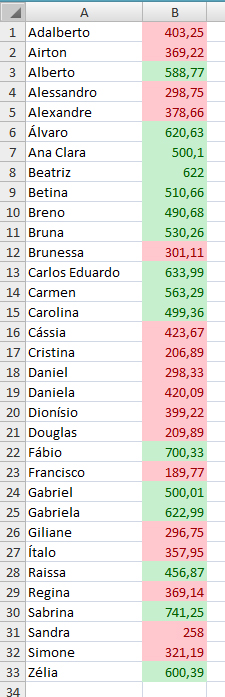
Conheça a parte inicial do conteúdo e a parte final, ok?
Pronto, mais uma parte de nosso tutorial sobre formatação condicional está concluída. Com estas outras funcionalidades aprendidas é possível realizar uma ampla variedade de ações, todas de maneira simples e acessíveis ao usuário.
Aproveitem esta dica pessoal, essa é uma das funções mais uteis do Excel e pode lhe poupar muita dor de cabeça.
😕 Poxa, o que podemos melhorar?
😃 Boa, seu feedback foi enviado!
✋ Você já nos enviou um feedback para este texto.




